

Select the checkbox Use gradient for background to turn on/ off using a gradient as the section's background. Use the Color scheme dropdown to set the section's color scheme to Primary, Secondary, Tertiary or Quaternary. The button is displayed inside the section's text overlay area. In the Button text box, enter text to display as a label for the section's button. To display a button link from a dynamic source, select the icon Connect dynamic source beside the Button link box, and then choose a metafield to add. To remove a link, select the X icon inside the text box.Ĭontent > Button link > Connect dynamic source In the Button link box, enter a URL for the section's button to use or select a link to a store page. To display (body) text from a dynamic source, select the icon Insert dynamic source beside the Text box, and then choose a metafield to add. Format the text, and/ or add links, by using the Text editor pane. In the Text box, enter (body) text to display inside the section's text overlay area. This setting applies to the heading inside the text overlay area. Select the Heading size radio buttons to set the heading to use the same text size as Base or Template text. In the Title box, enter text to display as a title (heading) inside the text overlay area. Use the Text alignment dropdown to align text inside the text overlay area to the Left, Center, or Right. Use the Content position dropdown to set a position for the text overlay area inside the section. Use the Height dropdown to set the section's height.
#Overlaying text on image full
Select the Style radio buttons to set the section's (width) style to Inset or Full width. This setting applies to mobile display devices. Select the checkbox Display content below image on mobile to display the overlay text area below the section's image ( on), or overlaid on top of the section's image ( off). Layout > Display content below image on mobile Select the checkbox Display text overlay on a card to show/ hide a card behind the section. To display an image for mobile devices from a dynamic source, select the Connect dynamic source icon beside the Image - mobile selector, and then choose a metafield to add. The recommended image dimensions are 800px x 1200px (pixels), and.
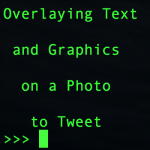
Use the following Image - mobile selector options to set up an image inside the section for mobile display devices. To display an image from a dynamic source, select the Connect dynamic source icon beside the Image selector, and then choose a metafield to add. To display an image from a dynamic source, select Change > Connect dynamic source, and then choose a metafield to add.Refer to Shopify help: Adding alt text to media Select the Add alt text link, and then enter a brief description of the image into the Image alt text box.To remove an image, select Change > Remove image.To replace an image, choose Change > Change image, and then select or upload a new image.Refer to Edit an image inside a section or block.

To edit an uploaded image, select Edit in the image selector’s thumbnail preview area.To add an image, choose Select image, and then upload an image or select an image file from your store's file library.Use the following Image selector options to set up an image inside the section. Select a setting described in the following table. Refer to Shopify help: Add a sectionįrom the side menu, select Image with text overlay. To add the section into the current page, select Add section > Image with text overlay. The section can be added into any page, except Checkout and Giftcard pages.


 0 kommentar(er)
0 kommentar(er)
